Windows 8.1 Professional Preactivated операционная система Microsoft, улучшенная по сравнению с Windows 8. Это обновление, выпущенное в 2013 году, казалось, давало возможность исправить Windows 8, которую некоторые люди считали недоумением. Представьте, что ваш компьютер имеет новый внешний вид с акцентом на сенсорные экраны (как планшеты), но по-прежнему хорошо работает с обычными клавиатурами и мышами. Это упростило процесс поиска и использования за счет повторного появления кнопки «Пуск», которую большинство пользователей пропустили в Windows 8. Это было не очень большое изменение, но оно сделало Windows 8 более удобной для пользователя. Однако на сегодняшний день Microsoft перешла на Windows 10 и более поздние версии, поэтому обновления для Windows 8.1 больше не поддерживаются.
Обзор Windows 8.1
Windows 8.1 — операционная система для компьютеров, выпущенная Microsoft в 2013 году. Считайте ее мозгом своего компьютера. В отличие от предыдущих версий Windows, она выглядела совершенно по-новому! Основное внимание было уделено большому красочному экрану с плитками, называемому меню «Пуск», который заменил традиционный рабочий стол, к которому привыкло большинство людей. Это новое меню должно было стать более удобным для сенсорного управления и идеально подходить для ноутбуков с сенсорными экранами, которые тогда становились популярными. Хотя все было по-другому, Windows 8.1 по-прежнему позволяла запускать все ваши любимые программы и просматривать веб-страницы, как обычно.
Зачем нам нужен Windows 8.1?
Хотя Microsoft больше не поддерживает Окна 8.1, давайте выясним, почему она могла быть полезна в период своего расцвета (около 2013–2023 годов).
Представьте себе рабочий стол вашего компьютера в виде разноцветной плитки. Окна 8.1 была уникальной операционной системой, в которой эти живые плитки использовались для быстрого доступа к вашим любимым приложениям, новостям и обновлениям. Целью проекта было преодоление разрыва между традиционными настольными компьютерами и устройствами с сенсорным экраном, такими как планшеты. Хотя это нравится не всем, некоторым пользователям понравился визуальный интерфейс и возможность персонализировать главный экран с помощью наиболее часто используемых программ. Однако более новые версии Окна предлагают аналогичные функции с улучшенной функциональностью.
особенности виндовс 8.1 pro
- Параметры персонализации. Предварительно активированная Окна 8.1 Pro позволяет настроить внешний вид вашей ОС с помощью различных тем и фонов.
- Улучшенная безопасность. Предварительно активированная версия Окна 8.1 Pro включает ряд функций безопасности, таких как Защитник Windows, для защиты вашего устройства от вредоносных программ и других угроз.
- Современный пользовательский интерфейс. Интерфейс Modern UI упрощает доступ к вашим приложениям и настройкам, а также позволяет работать в нескольких приложениях одновременно с разделенным экраном.
- Встроенные приложения. Предварительно активированная версия Windows 8.1 Pro поставляется с рядом встроенных приложений, включая «Почту», «Календарь» и «Фотографии», которые помогут вам оставаться организованными и работать продуктивно.
- Microsoft Office: Окна 8.1 Pro с предварительной активацией включает годовую подписку на Microsoft Office 365, предоставляющую доступ к популярным инструментам повышения производительности, таким как Word, Excel и PowerPoint.
Системные требования Windows 8.1 pro
- Процессор. 1 гигагерц (ГГц) или выше
- БАРАН. 1 гигабайт (ГБ) (32-разрядная версия) или 2 ГБ (64-разрядная версия)
- Место на жестком диске. 16 ГБ (32-разрядная версия) или 20 ГБ (64-разрядная версия)
- Видеокарта. Графическое устройство Microsoft DirectX 9
Download
Как установить Windows 8.1
шаг 1:
Выберите один из подключенных USB-накопителей из предложенных вариантов. Если к компьютеру подключен только один, то он будет выбран автоматически.
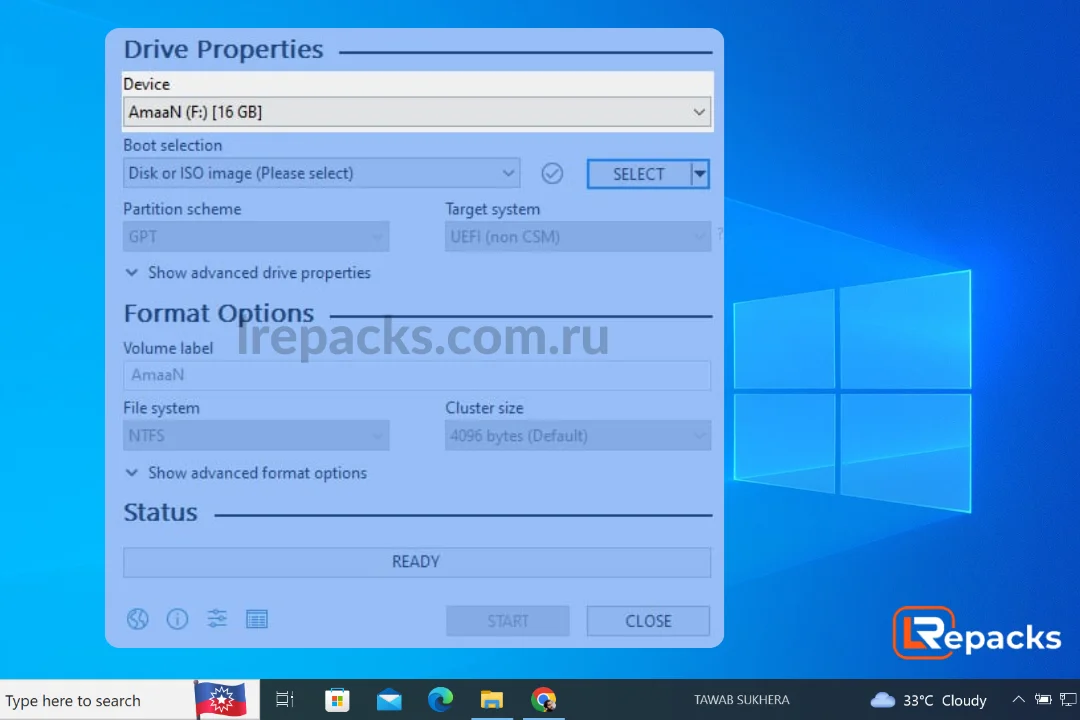
шаг 2:
Нажмите «Выбрать», чтобы просмотреть ISO-файл Windows 8.1 из локального хранилища.
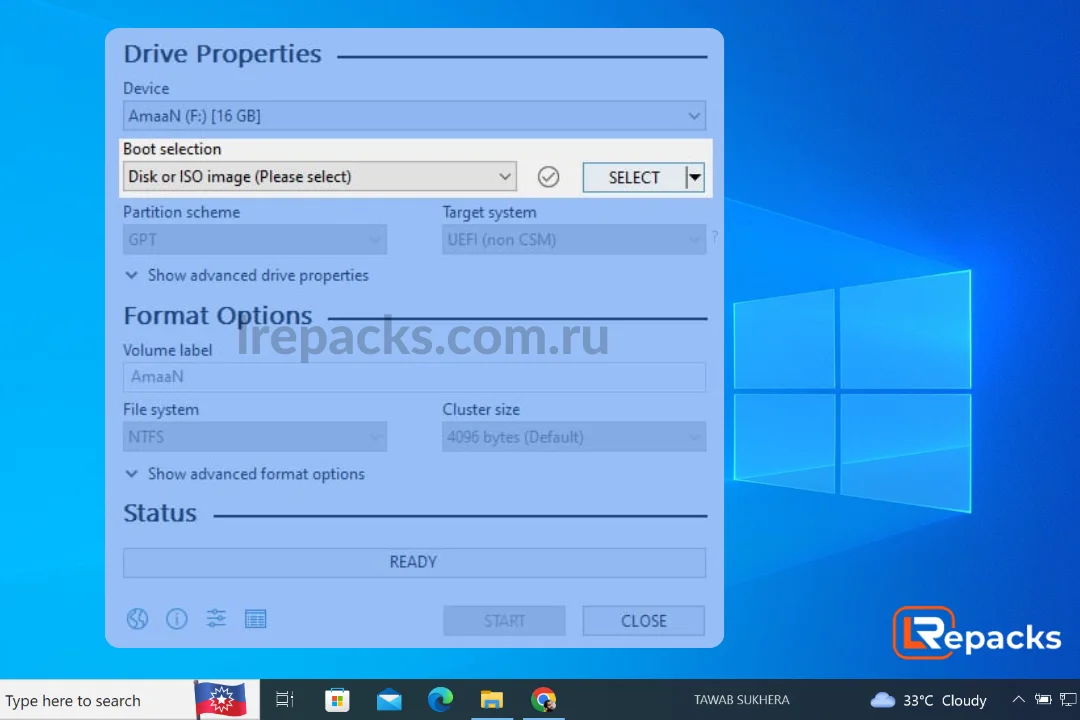
шаг 3:
Затем перейдите в раздел «Параметры форматирования» и присвойте имя флэш-накопителю. Чтобы все было просто и легко было вспомнить позже, мы рекомендуем давать простое имя.
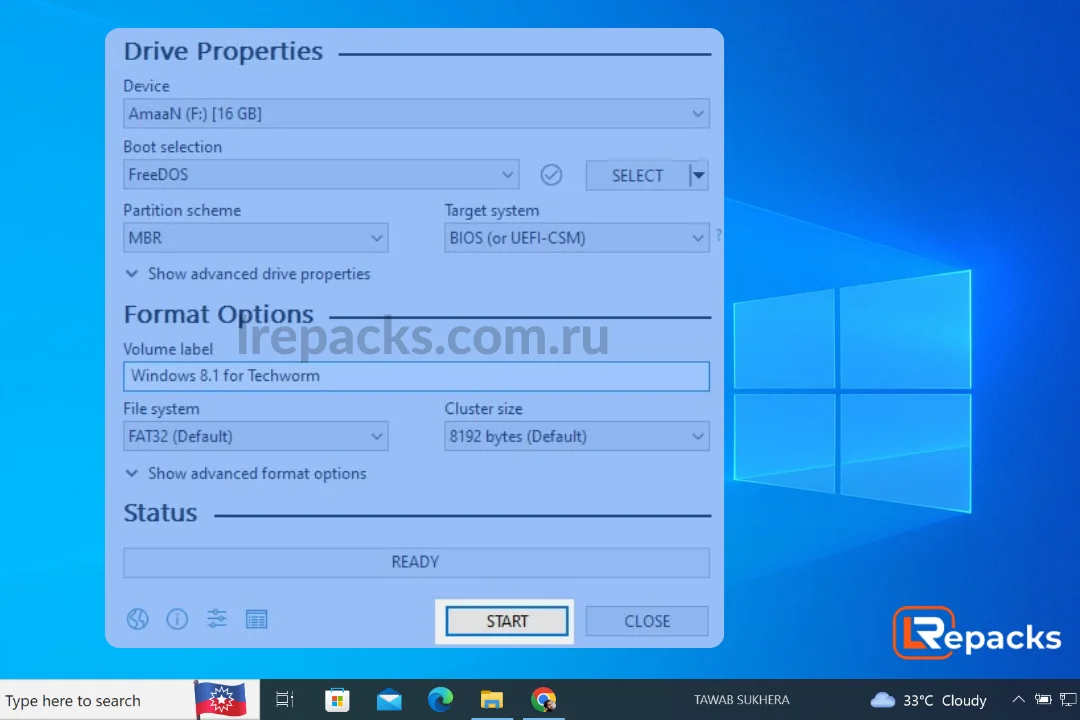
шаг 4:
Нажмите «ОК» для подтверждения, прежде чем флэш-накопитель будет отформатирован и добавлены файлы Windows 8.1, чтобы сделать его загрузочным.
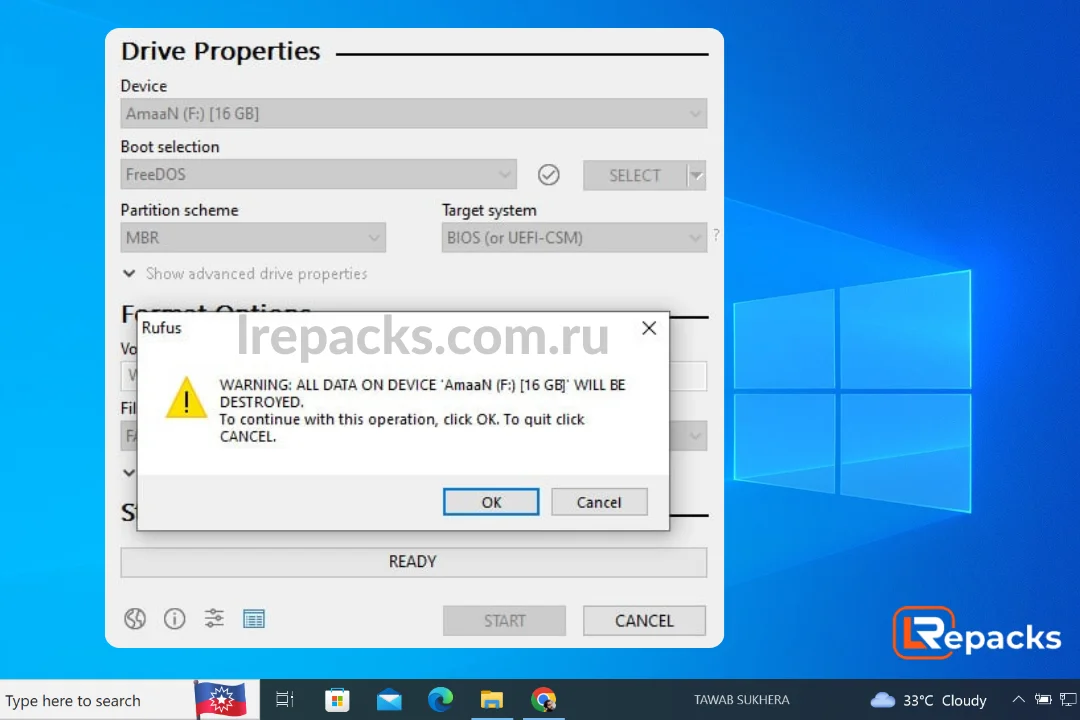
шаг 5:
Логотип Windows 8.1 появится на экране, когда файлы будут загружаться в фоновом режиме для установки.
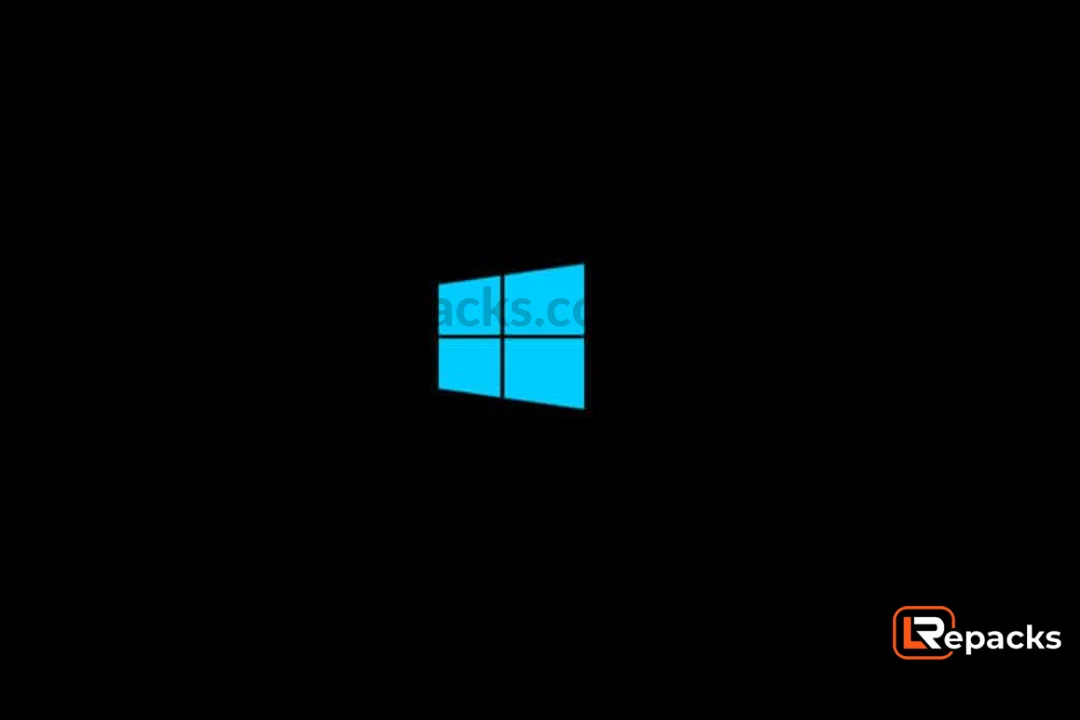
шаг 6:
Теперь выберите язык, время и валюту, а также метод клавиатуры для Windows 8.1. Затем нажмите «ОК», чтобы перейти к следующему шагу.
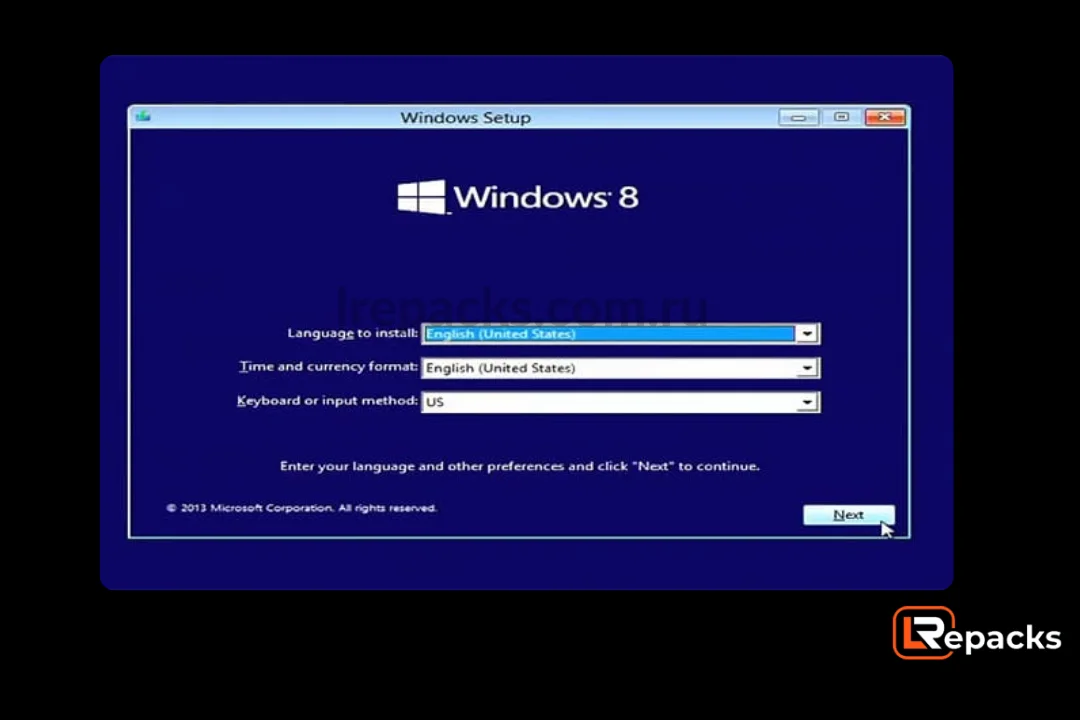
шаг 7:
На следующем экране нажмите «Установить», чтобы начать процесс установки Windows 8.1.
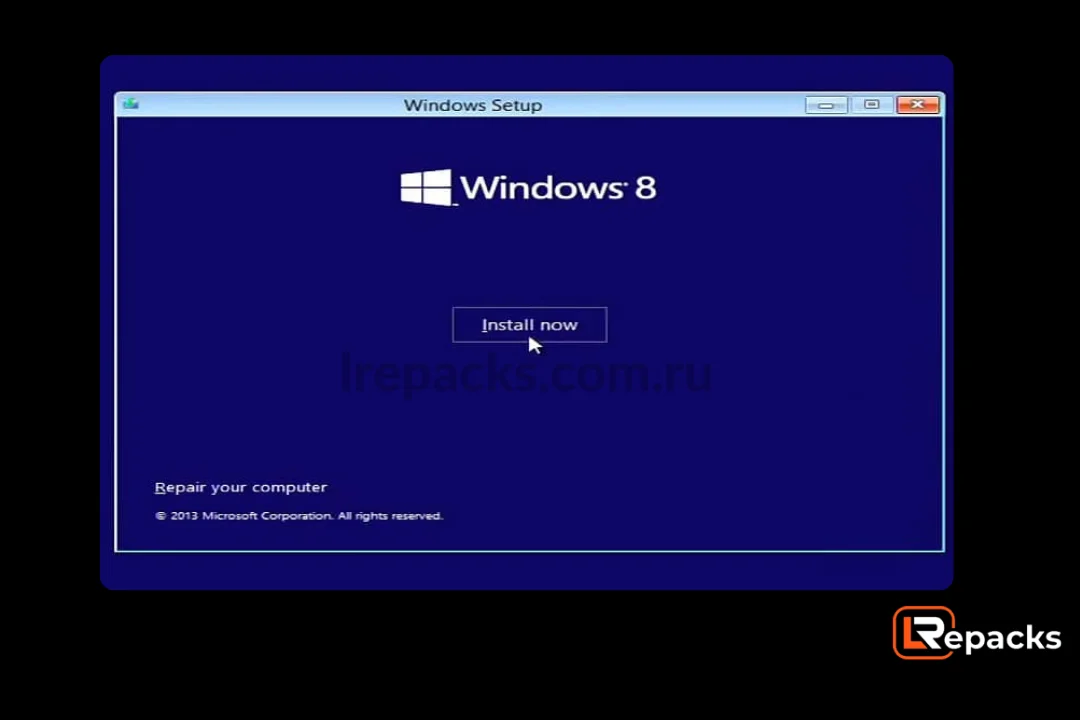
шаг 8:
Выберите одну из версий Windows 8.1, если у вас есть несколько версий в файле ISO, а затем нажмите «Далее».
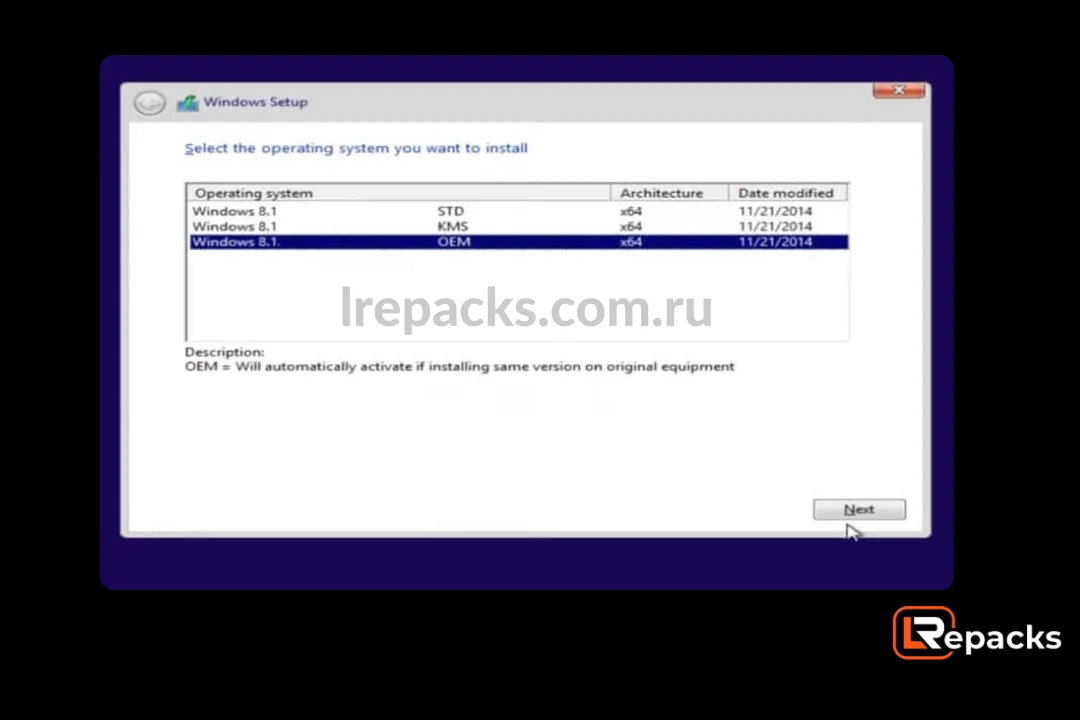
шаг 9:
Вы можете прочитать документ, просто поставить галочку в поле «Я принимаю условия лицензии» и нажать «ОК», чтобы двигаться дальше.
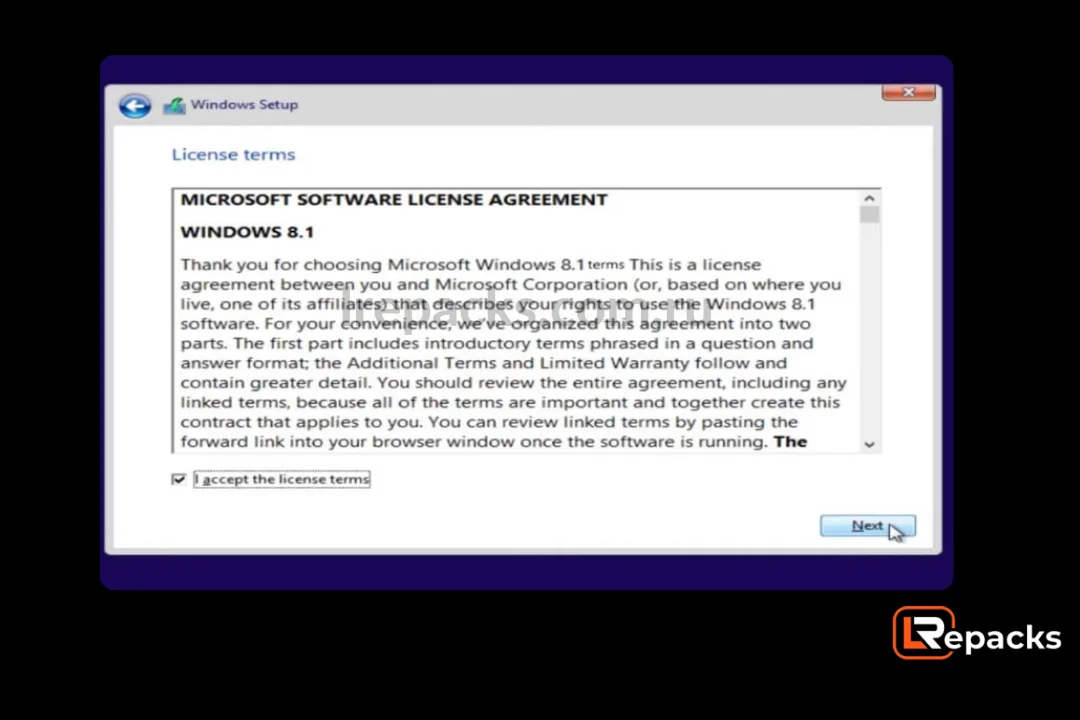
шаг 10:
Выберите второй вариант «Выборочная: установка только Windows (дополнительно)» для установки Windows 8.1 в предпочитаемый вами раздел.
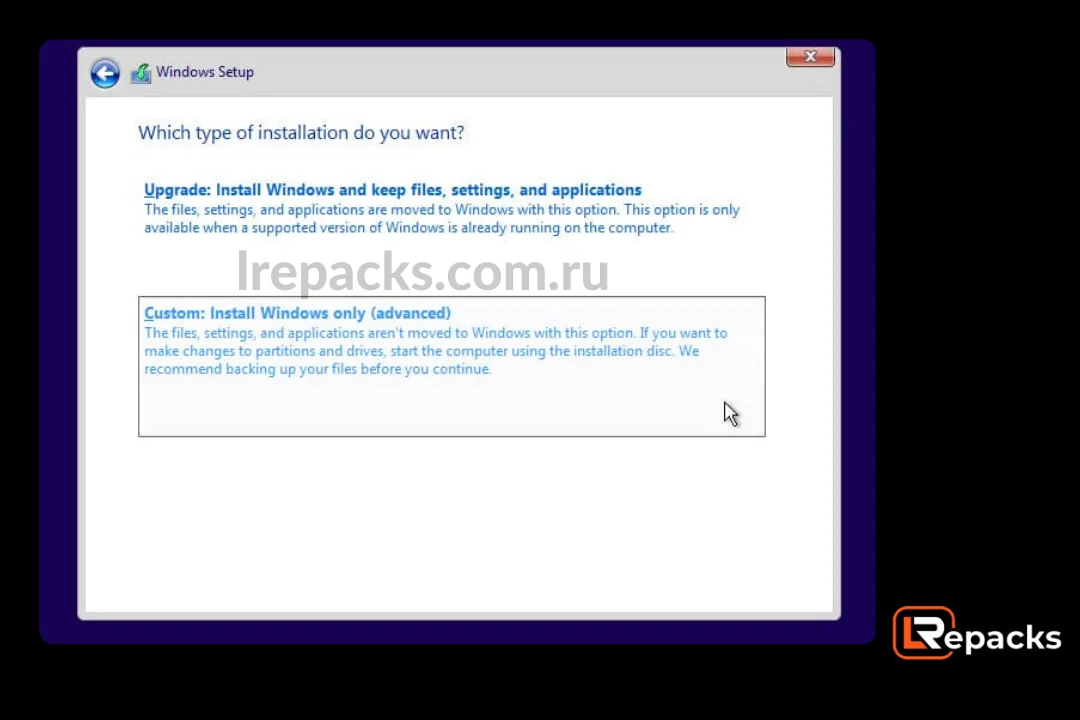
шаг 11:
Выберите раздел, в который вы хотите установить Windows. Если у вас установлено несколько твердотельных накопителей и жестких дисков, установите их на твердотельный накопитель, чтобы Windows загружалась быстрее.
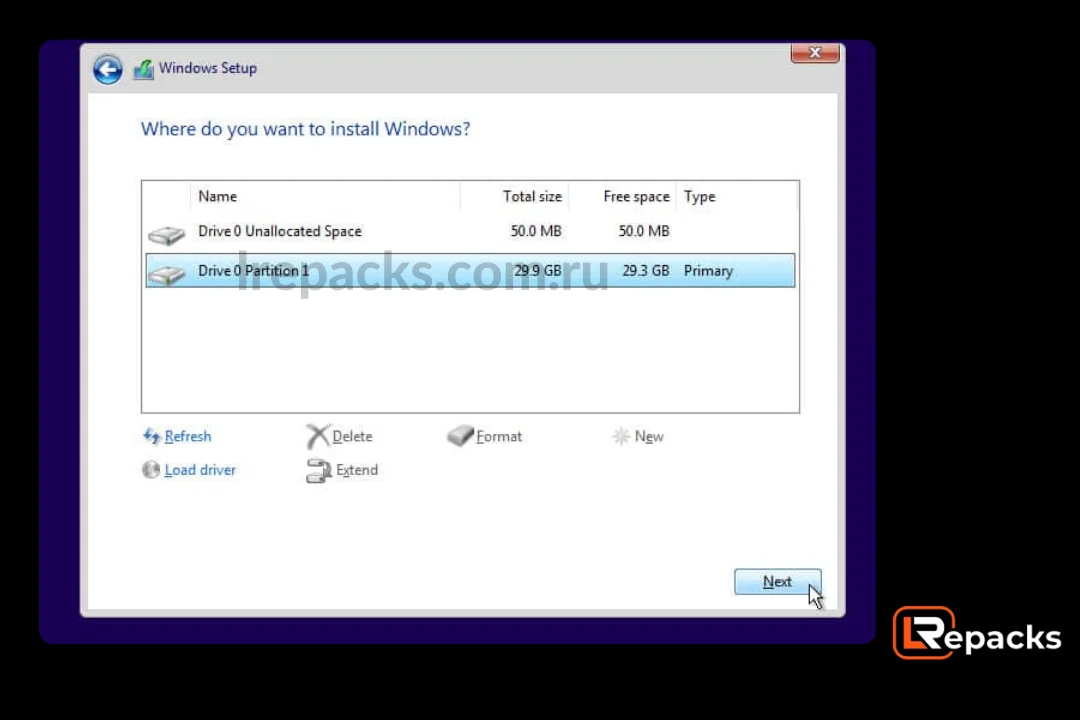
шаг 12:
Затем программа установки установит Windows 8.1 в выбранный вами раздел. Время установки обычно занимает 5–10 минут на SSD и значительно больше на жестком диске с пластиной.
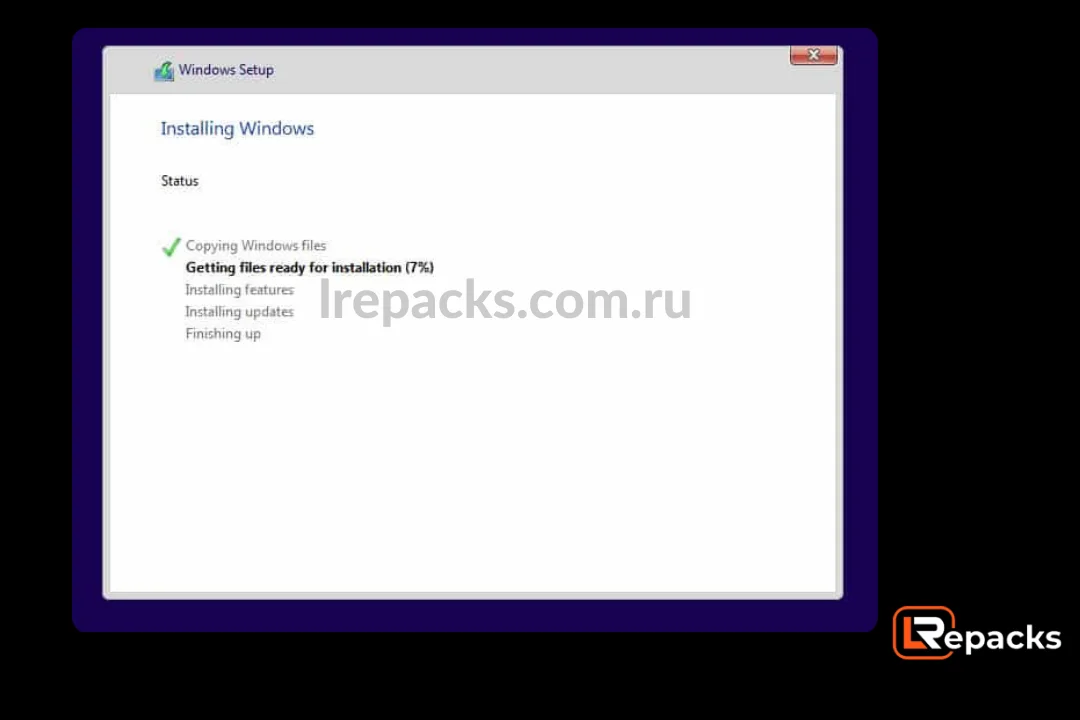
шаг 13:
Затем программа установки установит Windows 8.1 в выбранный вами раздел. Время установки обычно занимает 5–10 минут на SSD и значительно больше на жестком диске с пластиной.
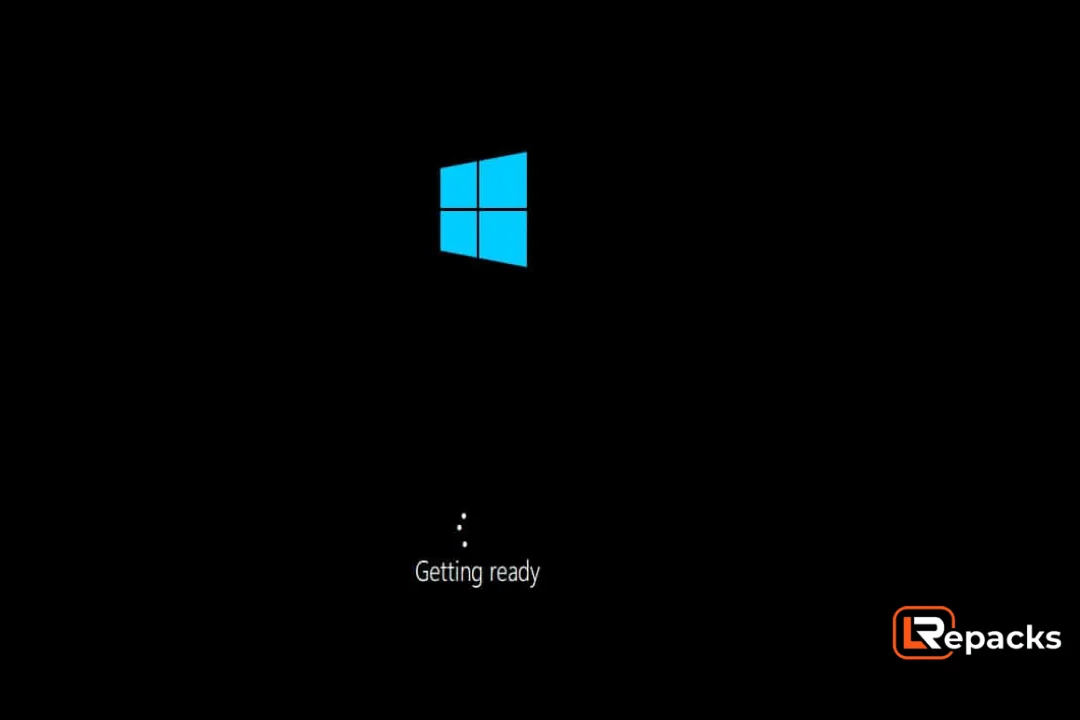
шаг 14:
На следующем экране вам нужно будет дать имя вашему компьютеру и нажать «Далее». Это имя будет отображаться на других устройствах в сети, которые пытаются подключиться к вашему ПК.
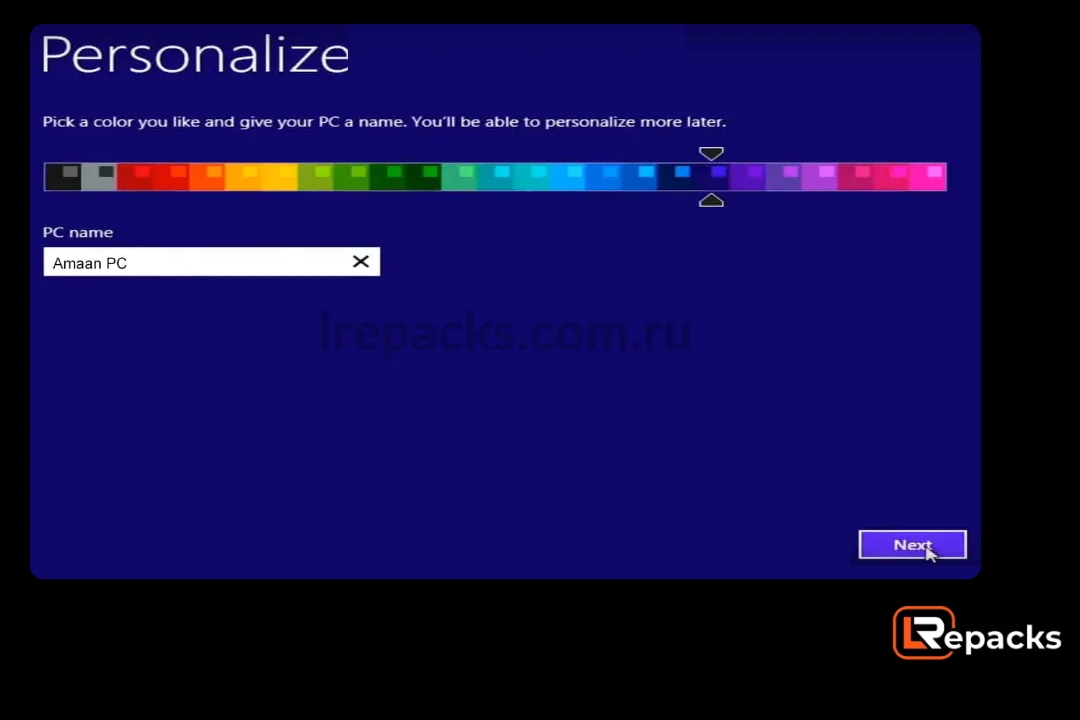
шаг 15:
Нажмите «Использовать экспресс-настройки» в меню настроек, чтобы перейти к рекомендуемым Windows настройкам для вашего компьютера. Вы можете изменить его позже во время использования ОС.
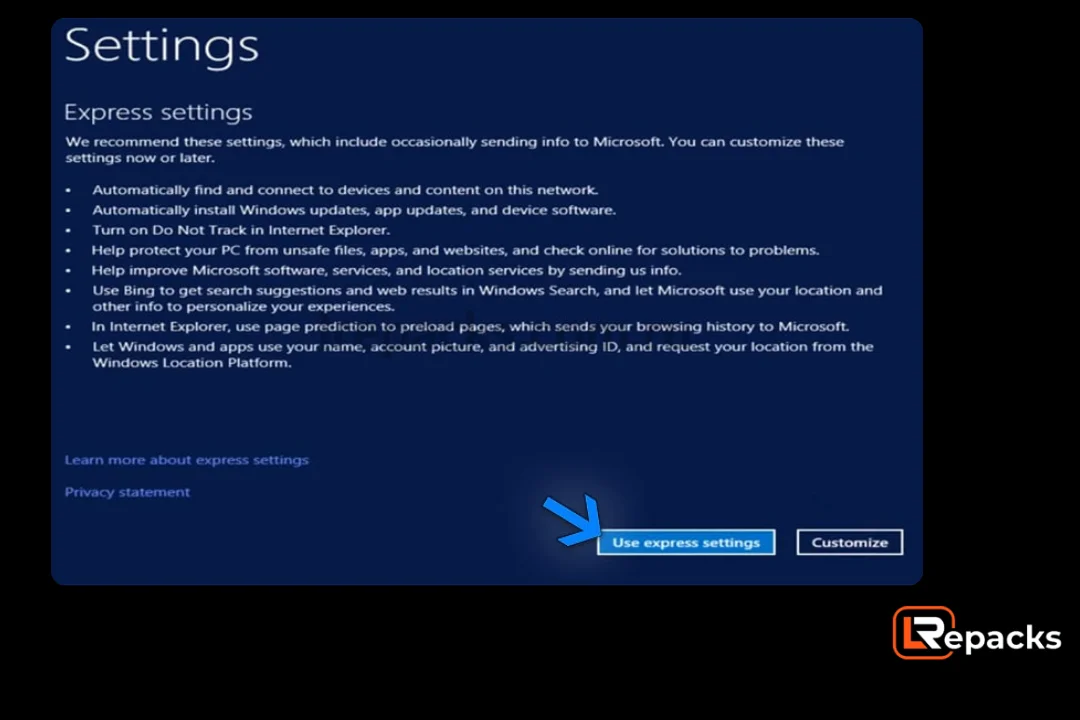
шаг 16:
Он попытается подключиться к Интернету, а затем попросит войти в учетную запись Microsoft. Если это невозможно, вы можете создать локальную учетную запись.
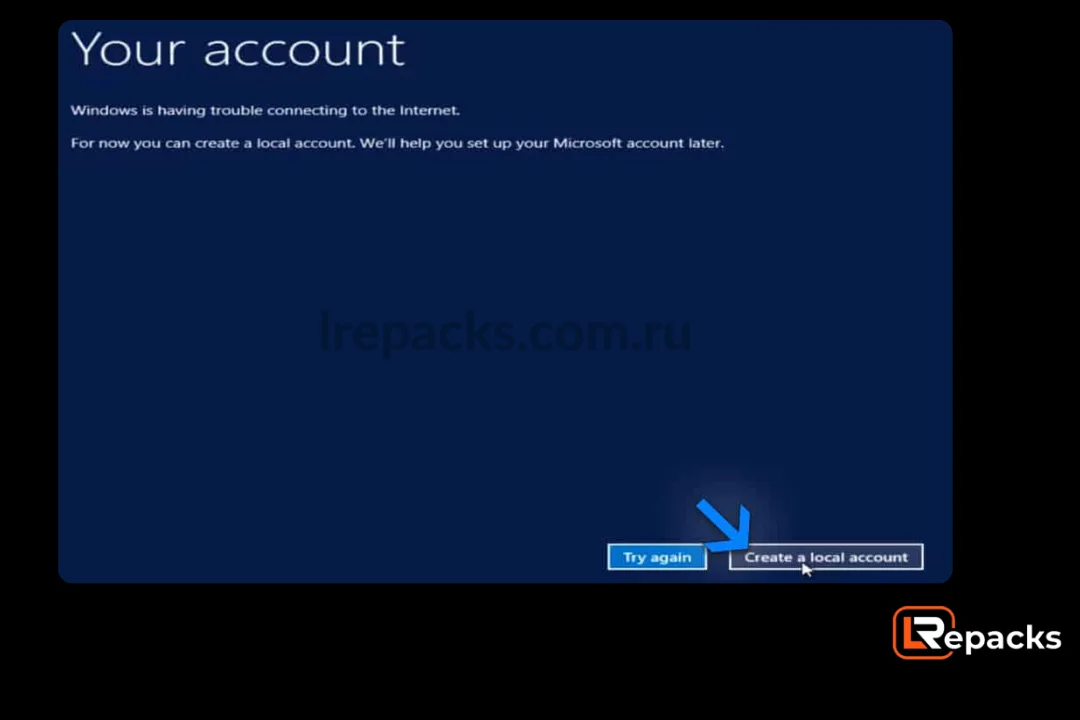
шаг 17:
Ваш компьютер начнет с последних приготовлений, установки необходимых приложений и окончательной настройки.
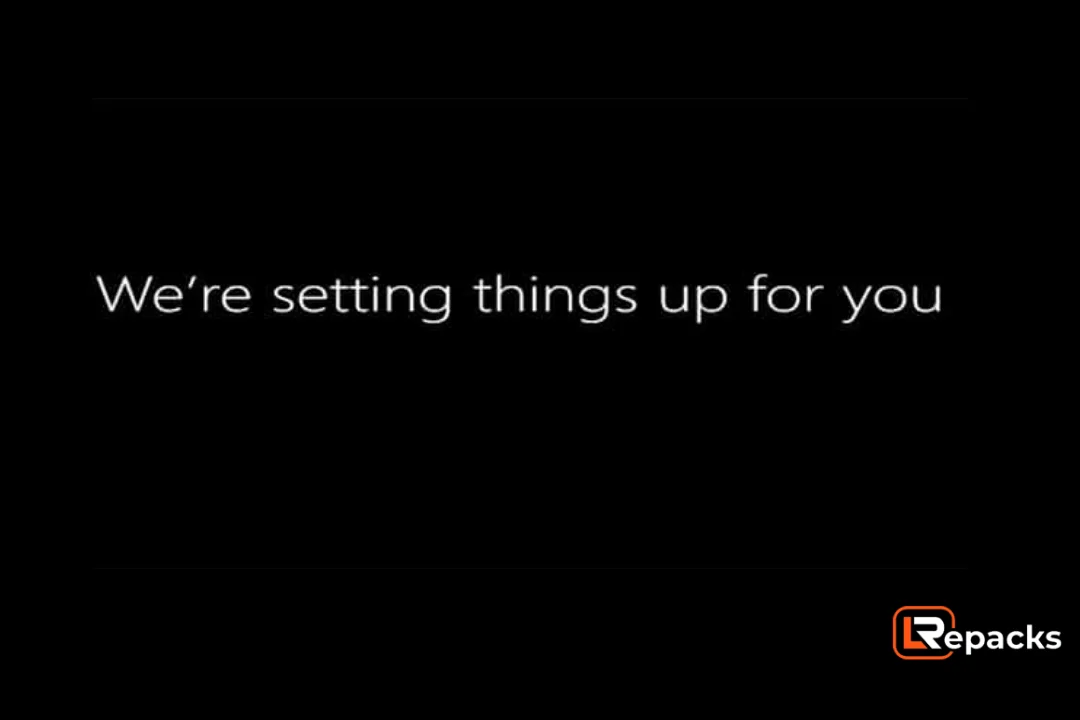
шаг 18:
Добро пожаловать в Windows 8.1

Заключительные замечания автора
Windows 8.1, хотя и не поддерживавшаяся Microsoft с начала 2023 года, предлагала отличные возможности для своего времени (2013–2023 гг.). Представьте экран вашего компьютера в виде настраиваемой плиточной доски. В отличие от традиционных настольных компьютеров, Окна 8.1 использует эти живые плитки для отображения новостей, обновлений и быстрого доступа к вашим любимым приложениям. Это было направлено на преодоление разрыва между привычными настольными компьютерами и сенсорным миром планшетов. Хотя у уникального интерфейса были свои поклонники, особенно в плане возможностей персонализации, в более поздних версиях Окна эти концепции были усовершенствованы и превращены в более удобные для пользователя функции. Таким образом, хотя глава Окна 8.1 закрыта, ее инновационные идеи продолжают жить в постоянно развивающемся мире персональных компьютеров.



