Windows 10 Professional Preactivated выглядит так, как если бы ваш компьютер был полностью переработан, поскольку в нем есть некоторые знакомые, но улучшенные элементы. Это удобное обновление, больше похожее на комбинацию классического меню «Пуск» и современных плиток из Windows 8, которые вы, возможно, использовали ранее. Это означает, что это все равно, что стоять одной ногой в обоих мирах! Windows 10 также содержит новые функции, такие как Кортана. Голосовой помощник, призванный помочь вам добиться цели, и инструменты многозадачности, которые были обновлены, чтобы вы могли лучше организовать себя. Таким образом, для большинства пользователей Windows 7 или 8 это бесплатное обновление предлагает отличный способ ускорить работу; более плавная и безопасная работа на компьютере.
Обзор Windows 10
Windows 10 – это цифровой хаб вашего компьютера, позволяющий вам с легкостью работать, играть и подключаться к сети. Представьте себе систему, которая предлагает привычный интерфейс рабочего стола, который вы можете персонализировать, используя свои любимые цвета и изображения. Нужно что-то найти? Меню «Пуск» — это универсальный инструмент для запуска приложений и поиска файлов. Windows 10 также поставляется со встроенными инструментами, такими как веб-браузер, средство просмотра фотографий и даже возможность видеочата с друзьями и семьей. Это похоже на то, что все необходимое предварительно установлено и готово к использованию в любое время.
Зачем нам нужен Windows 10?
Ваш компьютер немного отстает от времени? Windows 10 может стать идеальным обновлением! Думайте об этом как о свежем слое краски и наборе новых функций для вашего ПК. Наслаждайтесь знакомым, но улучшенным интерфейсом с меню «Пуск», в котором классический вид сочетается с удобными живыми плитками. Однако Windows 10 – это не только внешний вид. Он может похвастаться встроенными функциями безопасности, обеспечивающими вашу безопасность в Интернете, а также множеством новых приложений, которые помогут вам работать, играть и творить. Независимо от того, являетесь ли вы студентом, геймером или просто обычным пользователем компьютера, Windows 10 предлагает удобную и безопасную работу. Итак, откажитесь от устаревшего программного обеспечения и воспользуйтесь возможностями Windows 10!
Новые возможности Windows 10
- В командной строке также появились сочетания клавиш!
- Кортана более тесно интегрирована в операционную систему Win 10.
- Панель чудо-кнопок исчезла, уступив место меню «Настройки» в меню «Пуск».
- Домашняя папка Проводника Windows была улучшена.
Системные требования и технические подробности
- Минимальные требования для установки Win 10 такие же, как для Windows 8 или 8.1.
- Процессор: 1 ГГц
- Память (ОЗУ): 1 ГБ (для 32-битной версии), 2 ГБ (для 64-битной версии)
- Минимальное пространство: 16 ГБ свободного места на жестком диске.
Download
Как установить Windows 10
шаг 1:
Загрузите и запустите Rufus с их официального сайта.
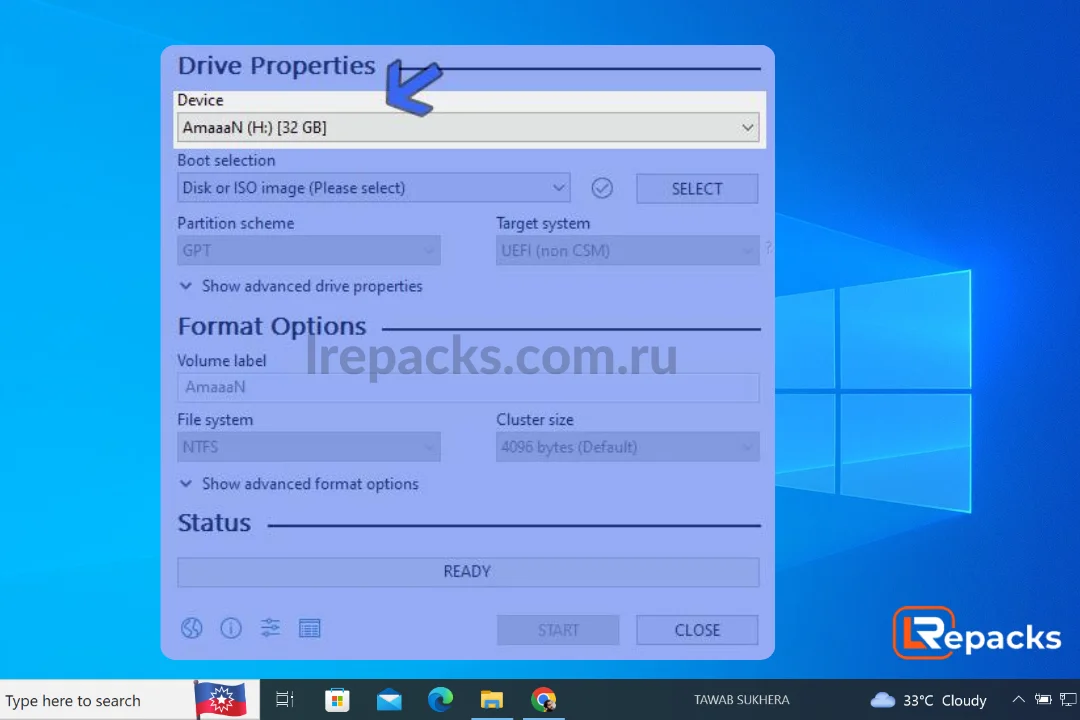
шаг 2:
Затем просмотрите загруженный ISO-образ Windows 10, нажав кнопку «ВЫБРАТЬ».
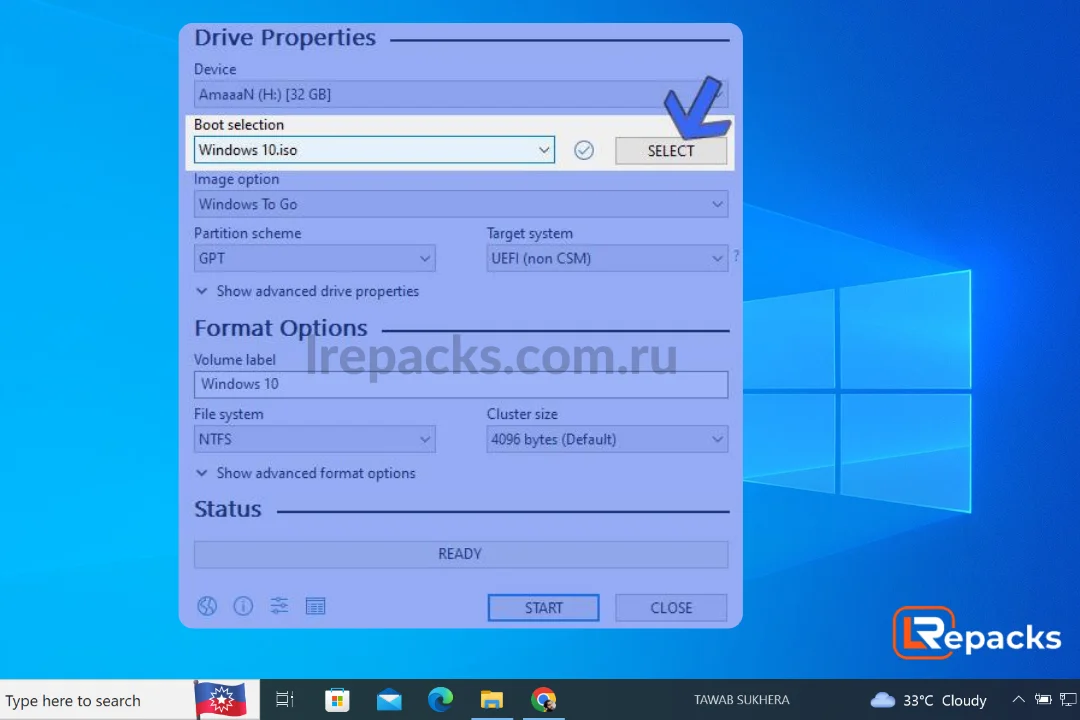
шаг 3:
После этого перейдите в раздел «Параметры форматирования» и дайте имя флэш-накопителю. Общее название, такое как Windows 10 x64, с упоминанием ОС и архитектуры, упрощает задачу.
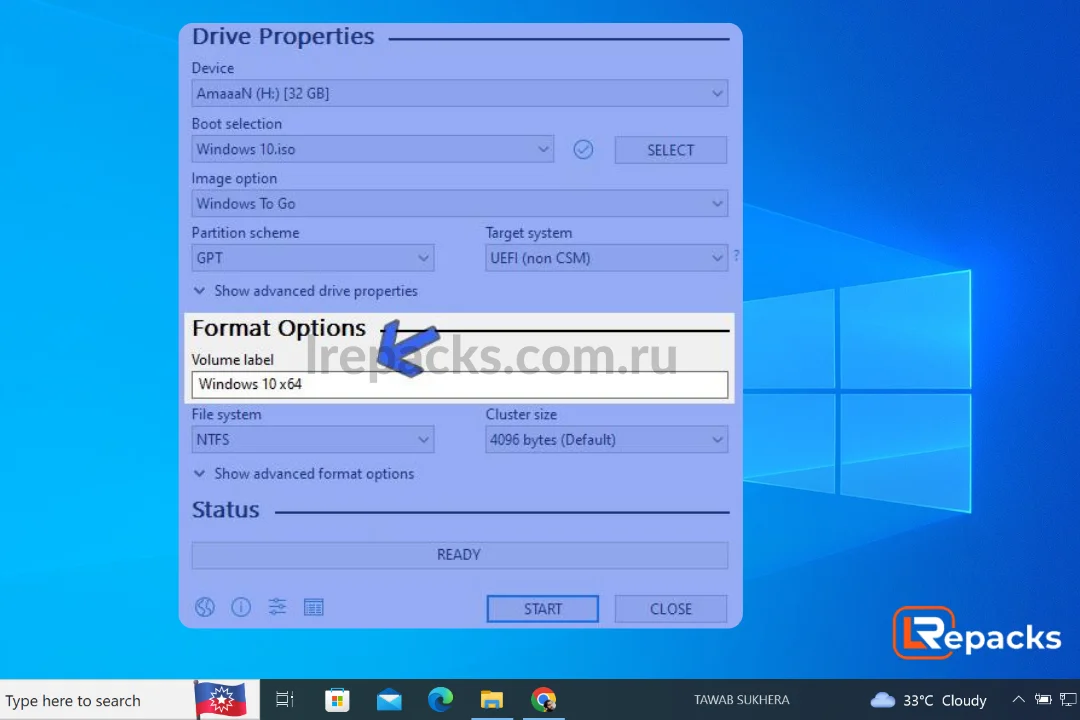
шаг 4:
После того, как все настроено, нажмите «ОК», чтобы продолжить. Если у вас есть несколько версий в одном ISO, он спросит, какую из них установить на USB-накопитель.
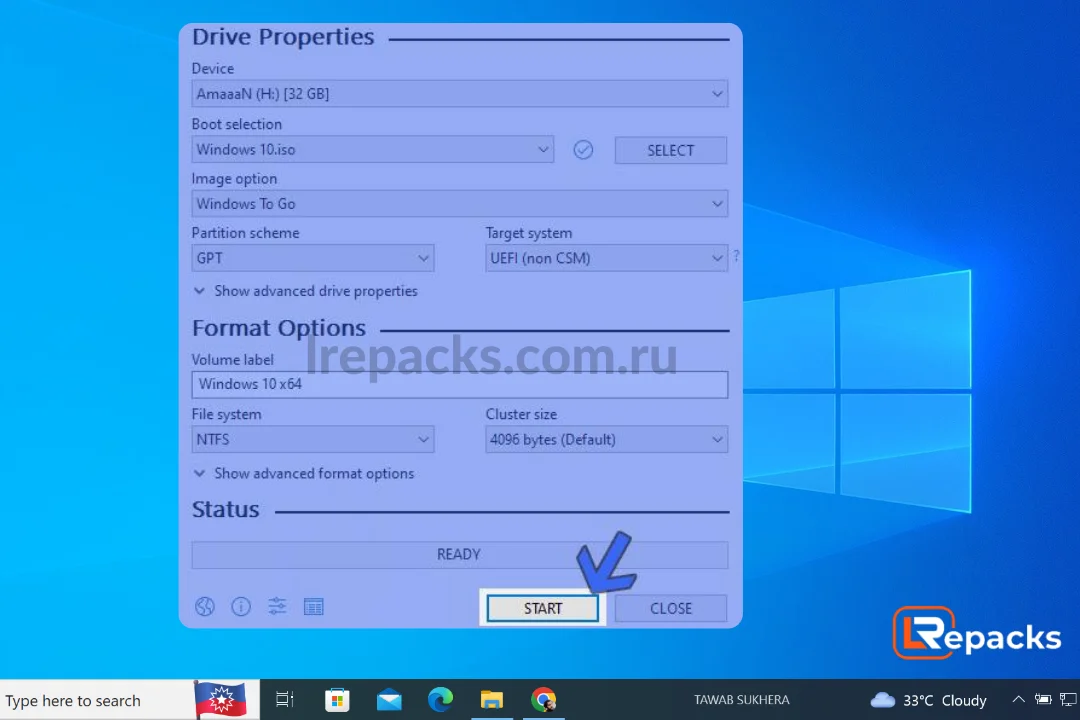
шаг 5:
Логотип Windows 10 появится при чтении и загрузке файлов с загрузочного носителя.
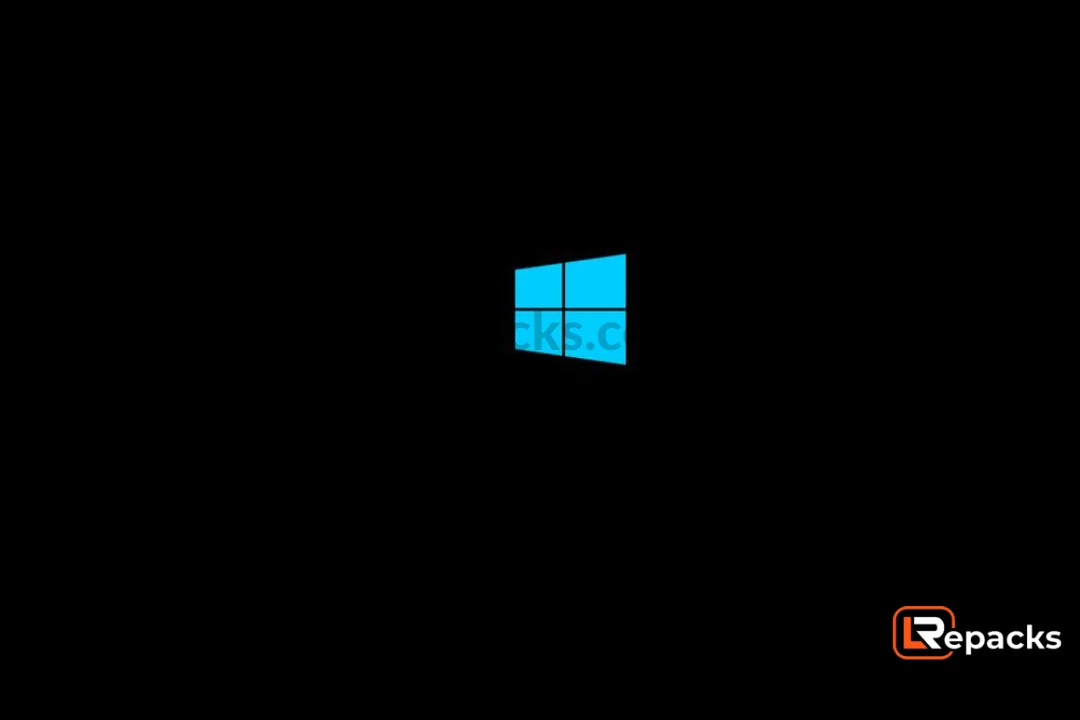
шаг 6:
На этом экране выберите язык, форматы времени и валюты, а также метод ввода с клавиатуры. Нажмите «Далее», чтобы двигаться вперед.
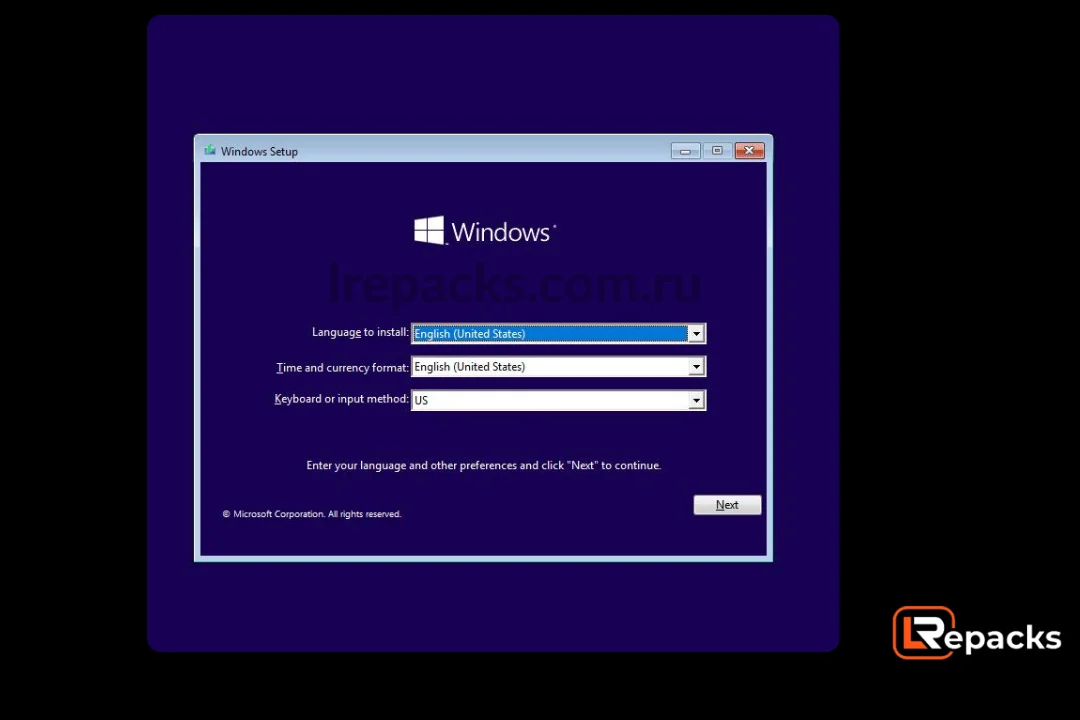
шаг 7:
Нажмите кнопку «Установить сейчас» на следующем экране, чтобы начать процесс установки Windows 10.
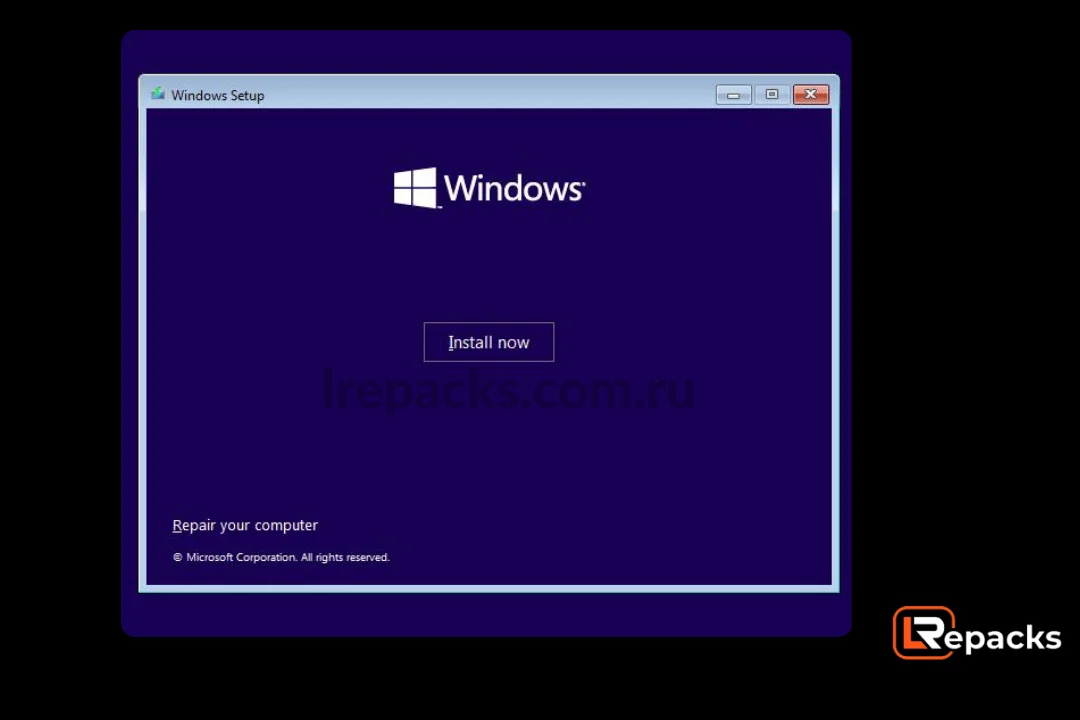
шаг 8:
В этом разделе введите ключ продукта Windows 10. Если у вас его нет, нажмите «У меня нет ключа продукта», чтобы продолжить.
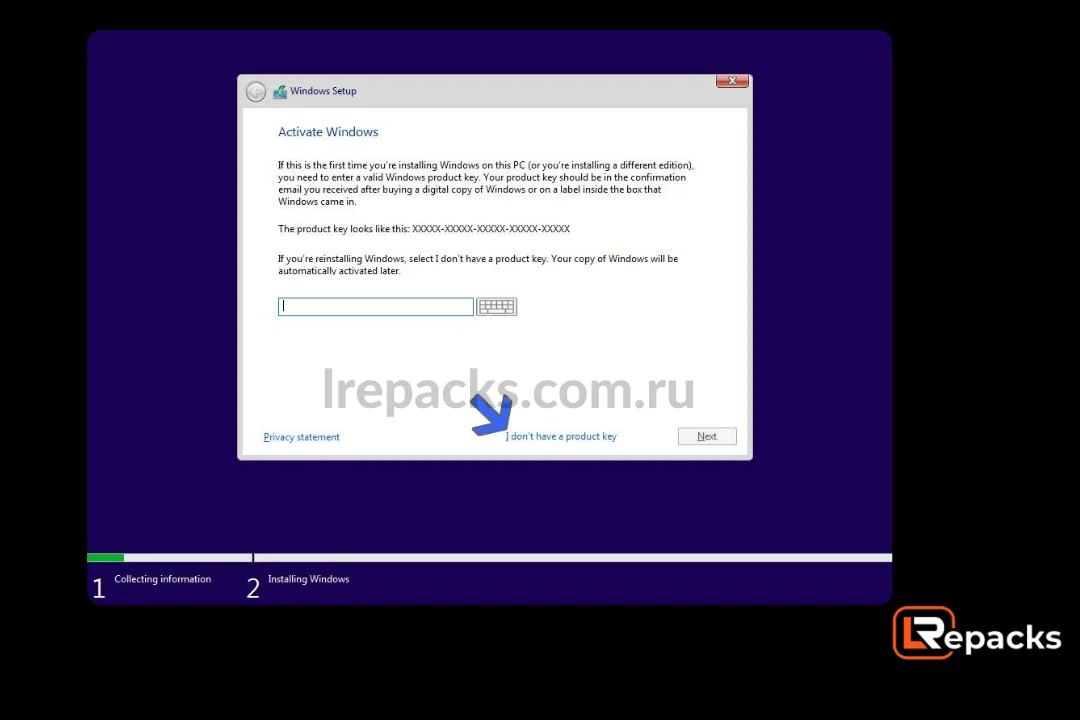
шаг 9:
Выберите версию Windows 10, которую хотите установить, и нажмите «Далее». Некоторые ISO-образы будут иметь одну версию, поэтому выбирайте соответственно.
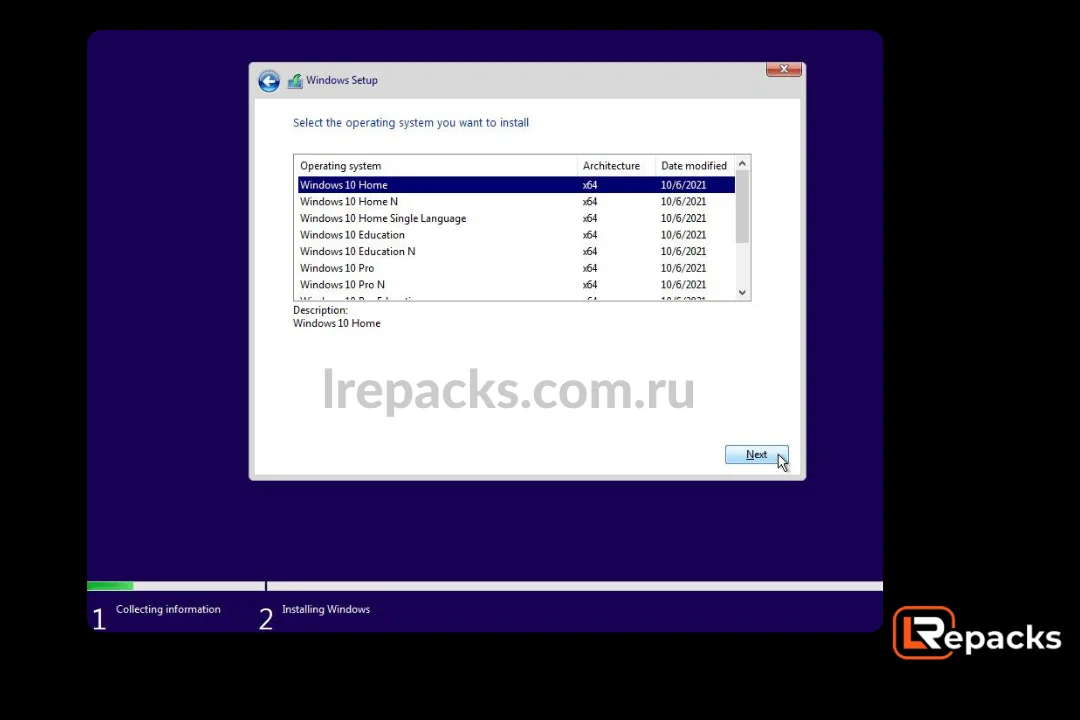
шаг 10:
Примите условия лицензии на этой странице, отметив поле «Я принимаю условия лицензии» и нажмите «Далее», чтобы продолжить.
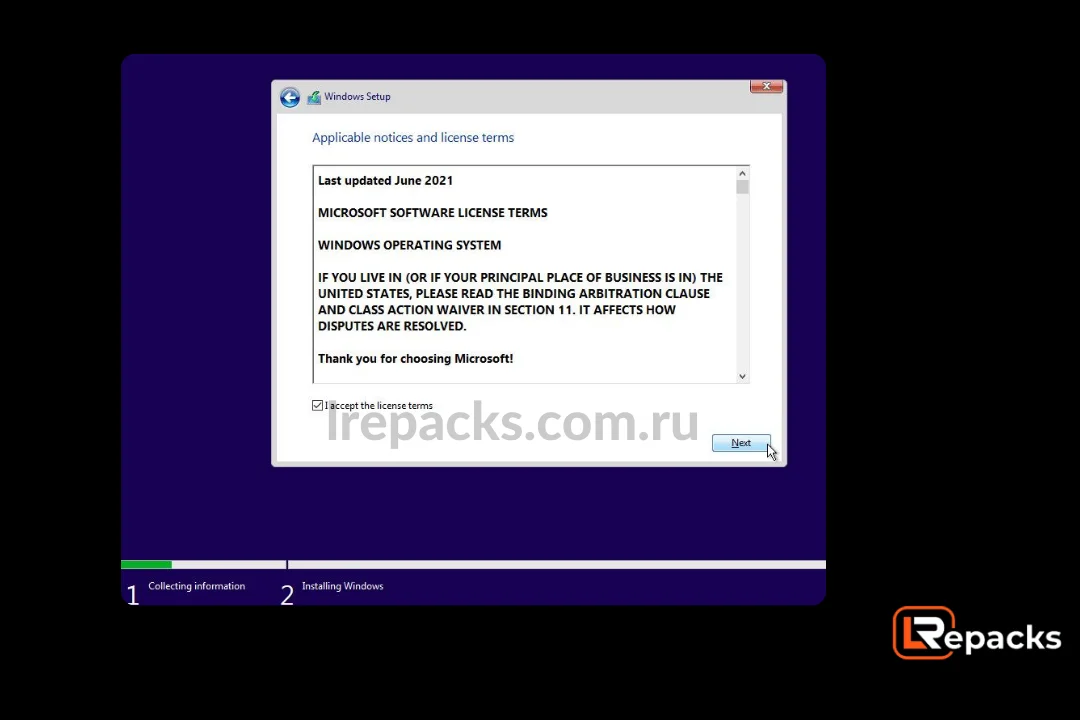
шаг 11:
На этом экране установки выберите второй вариант «Выборочная: Установить только Windows (дополнительно)».
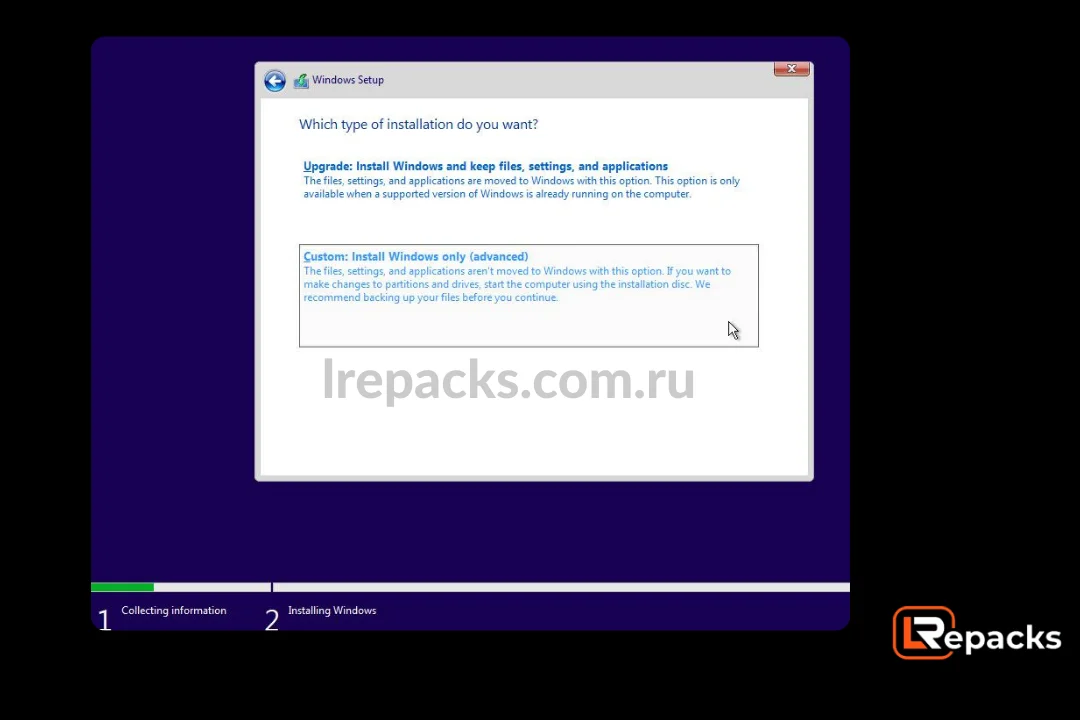
шаг 12:
Здесь мы выберем раздел для установки Windows 10. Вы можете выбрать существующий диск или выбрать нераспределенное пространство, как это сделали мы. Нажмите «Далее» после выбора, чтобы начать процесс установки.
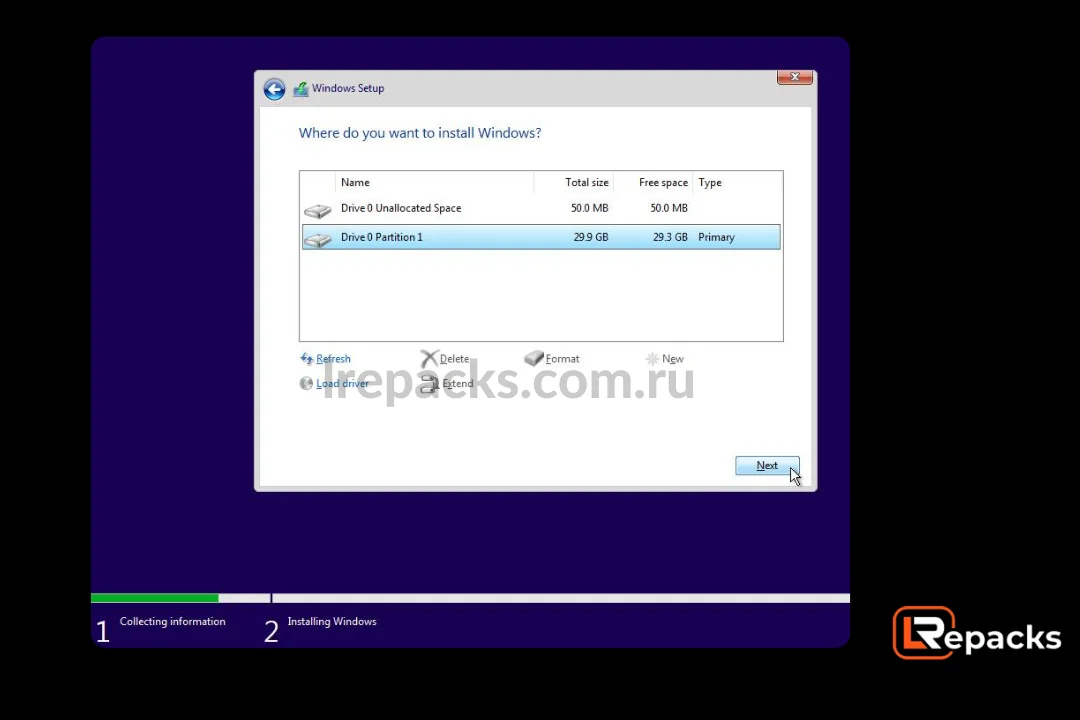
шаг 13:
Установка займет пару минут, в зависимости от места на жестком диске. SSD (твердотельные накопители) являются самыми быстрыми, за ними следуют однодисковые жесткие диски.
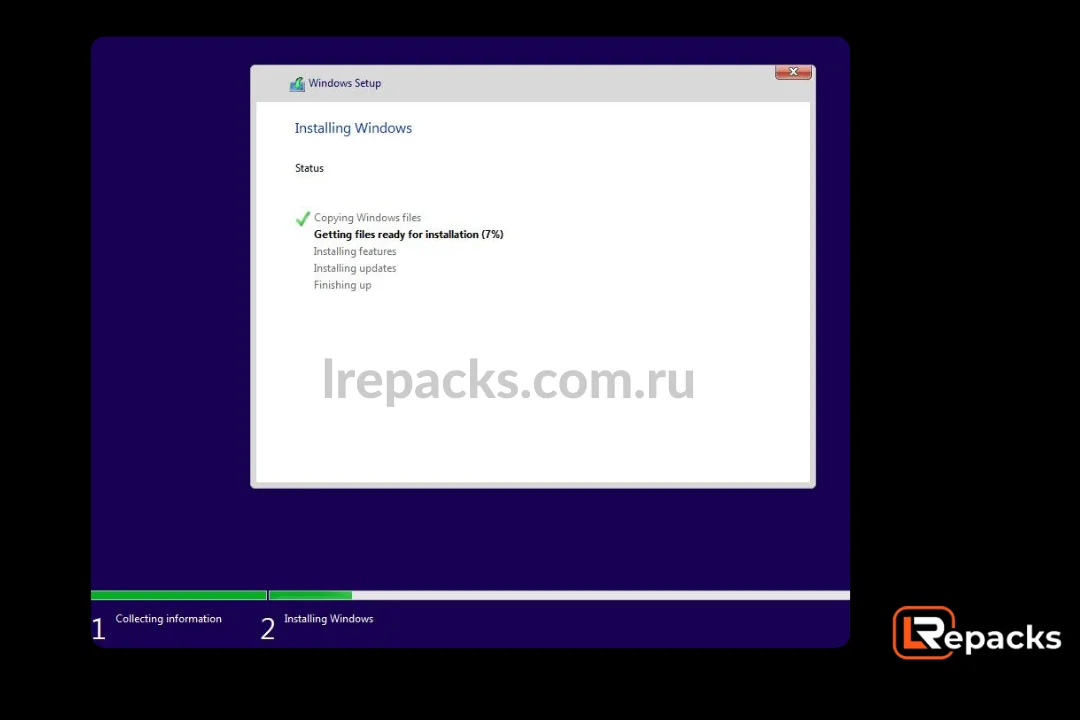
шаг 14:
После пары перезагрузок появится экран загрузки Windows.
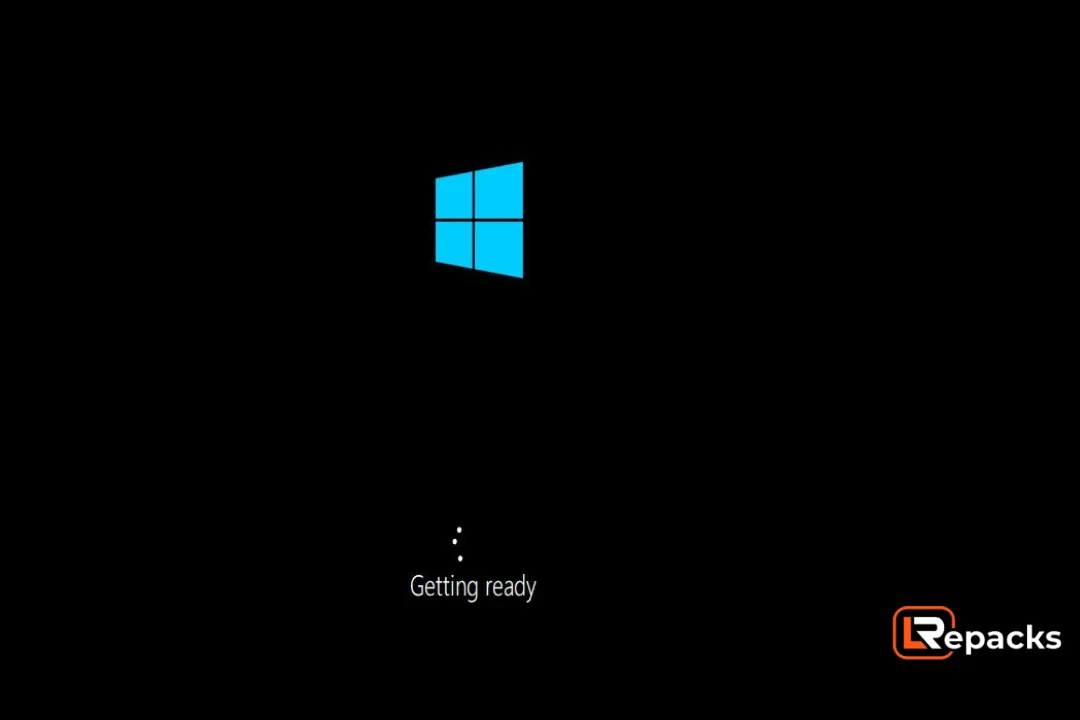
шаг 15:
Выберите свой регион и нажмите «ДА», чтобы продолжить.
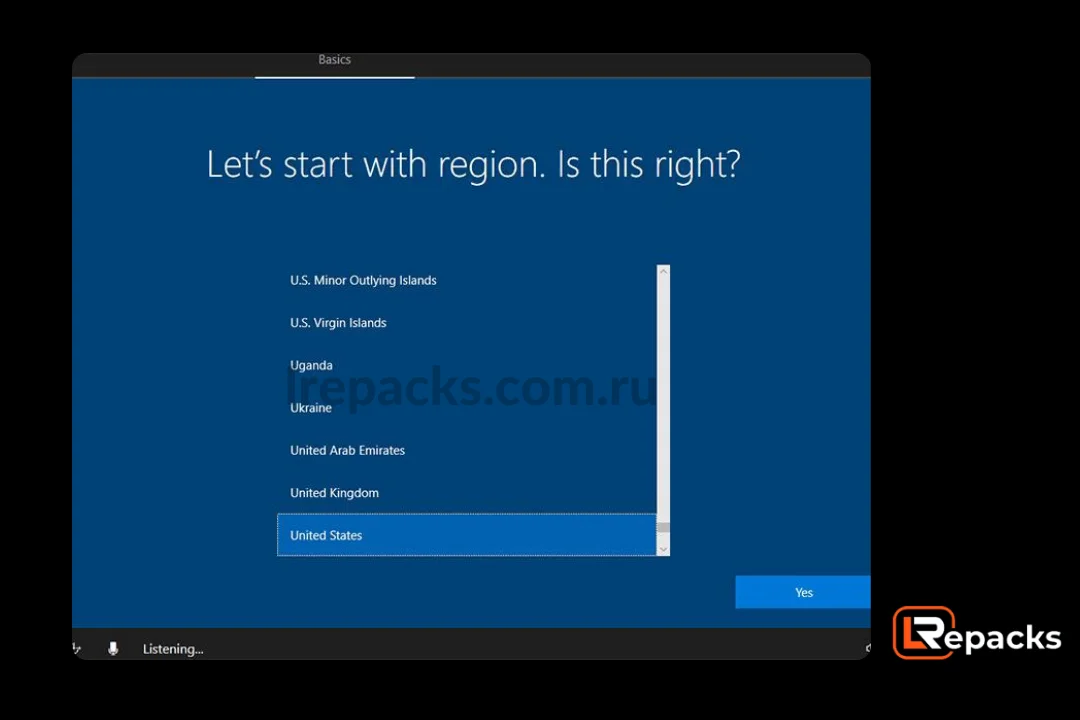
шаг 16:
Войдите в свою существующую учетную запись Outlook, Live или любую учетную запись, зарегистрированную в упомянутом продукте Microsoft. В противном случае создайте новую учетную запись, используя номер телефона или адрес электронной почты.
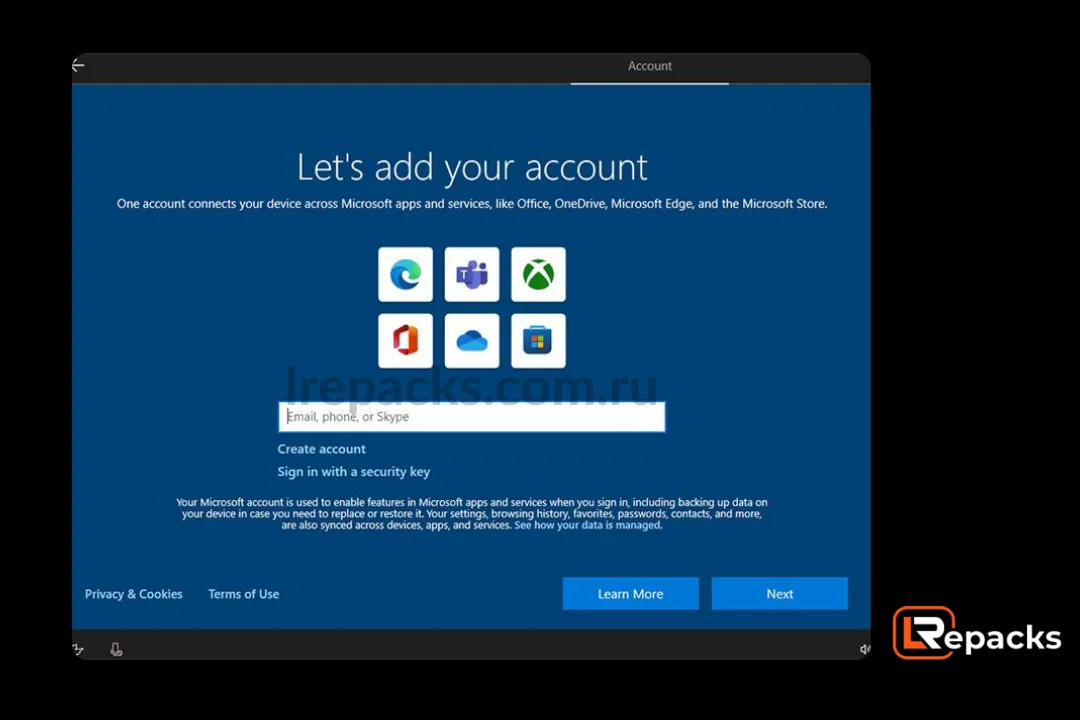
шаг 17:
Windows попросит вас создать PIN-код. Он будет использоваться для входа в систему при каждом запуске вместо пароля учетной записи.
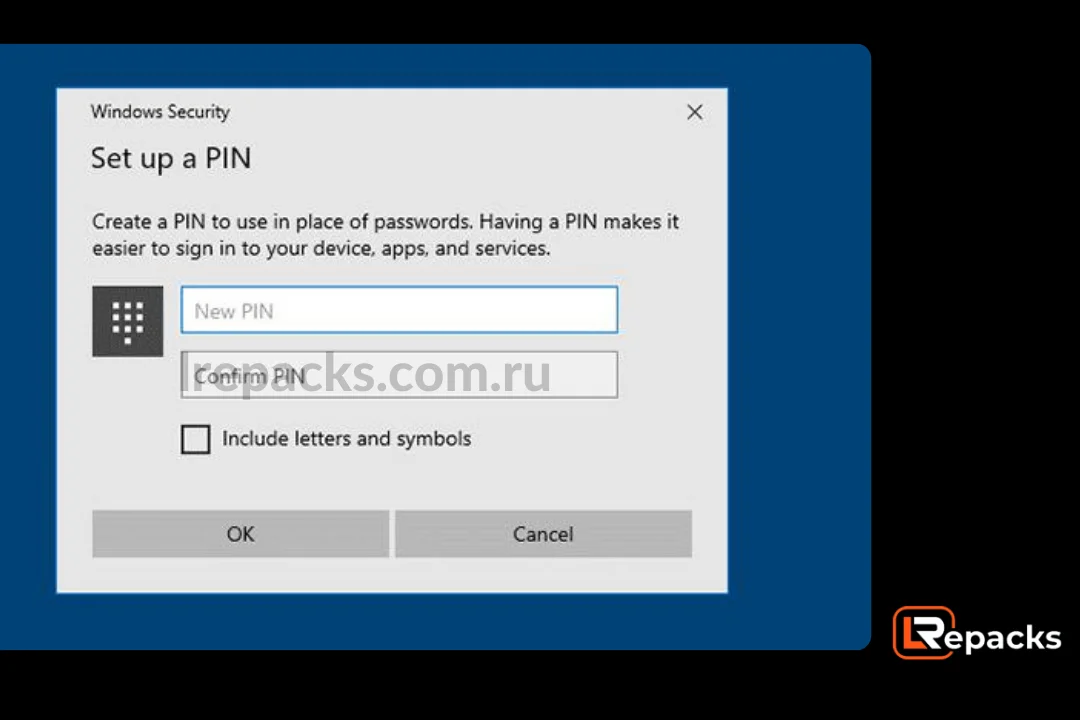
шаг 18:
Выберите параметры конфиденциальности в соответствии с данными, которыми вы хотите поделиться. Нажмите «Принять», чтобы продолжить.
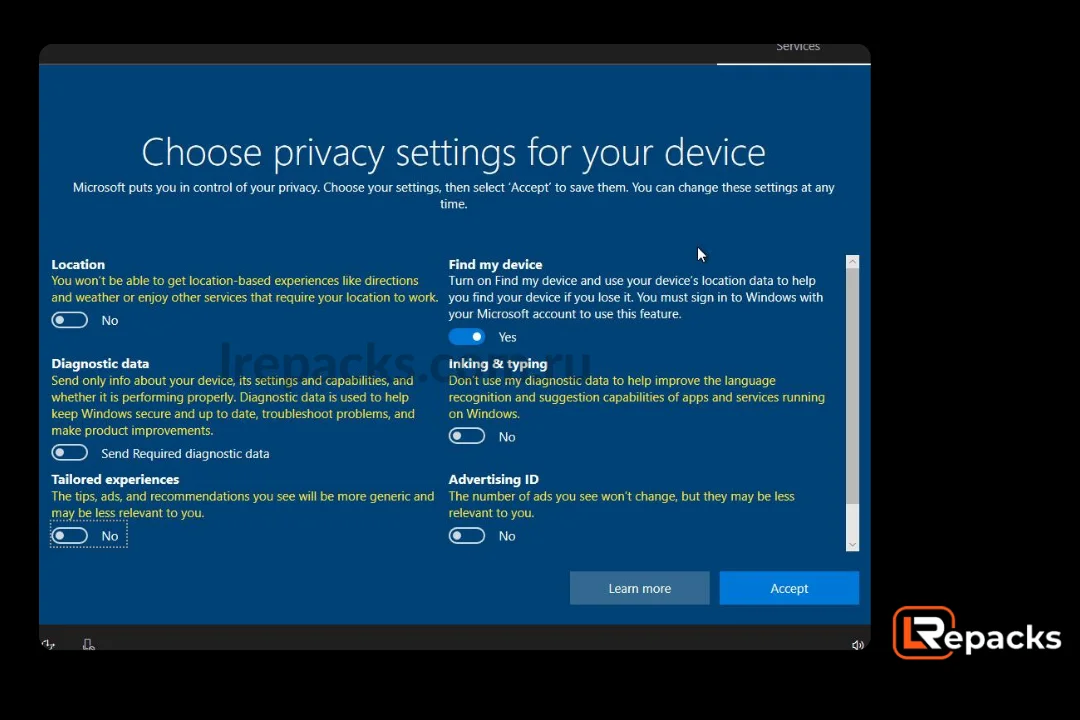
шаг 19:
Если вам не нужны рекомендации, реклама и советы, игнорируйте этот раздел через кнопку «Пропустить».
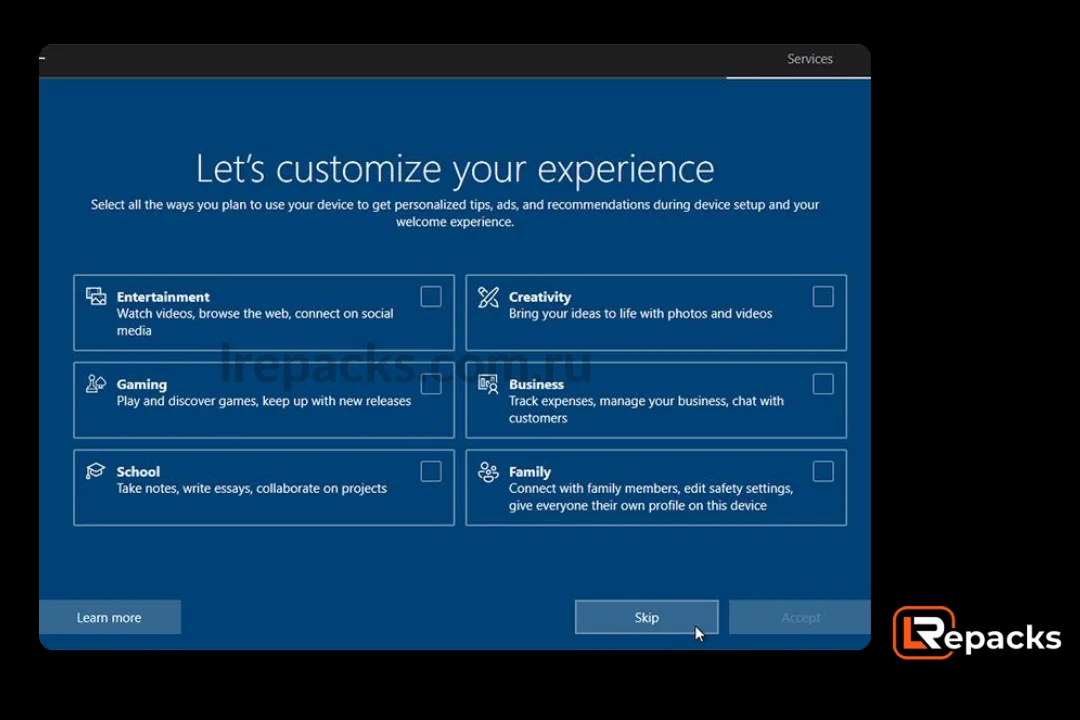
шаг 20:
На следующих трех экранах вам будет предложено выбрать пробную версию Microsoft 365, Xbox и включить Cortana. Действуйте в соответствии со своими предпочтениями, после чего Windows 10 начнет настройку в последний раз, прежде чем вывести вас на рабочий стол.
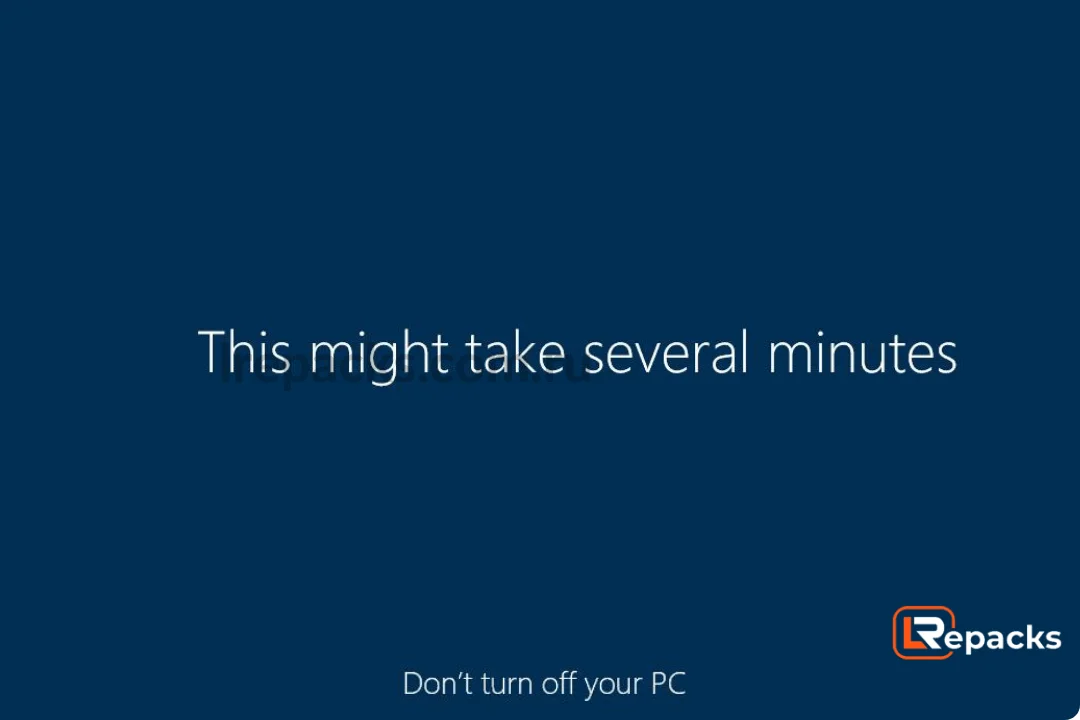
шаг 21:
Добро пожаловать в Windows 10
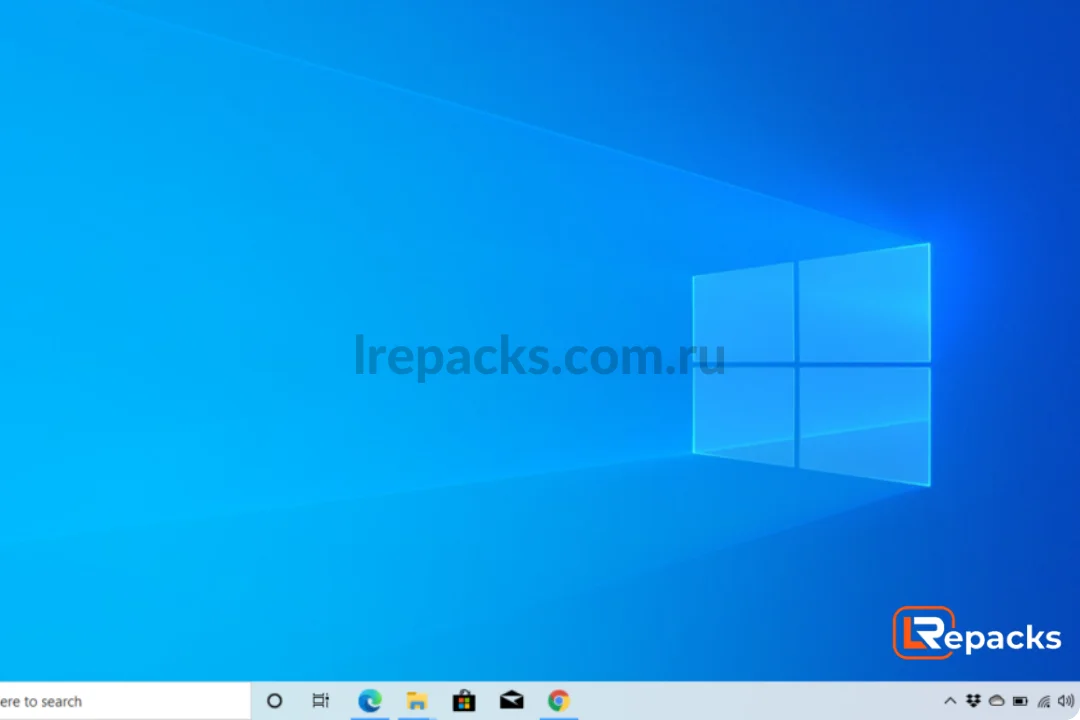
Заключительные замечания автора
Ваш компьютер немного отстает от времени? Windows 10 может стать идеальным обновлением! Думайте об этом как о свежем слое краски и наборе новых функций для вашего ПК. Наслаждайтесь знакомым, но улучшенным интерфейсом с меню «Пуск», в котором классический вид сочетается с удобными живыми плитками. Однако Windows 10 – это не только внешний вид. Он может похвастаться встроенными функциями безопасности, обеспечивающими вашу безопасность в Интернете, а также множеством новых приложений, которые помогут вам работать, играть и творить. Независимо от того, являетесь ли вы студентом, геймером или просто обычным пользователем компьютера, Windows 10 предлагает удобную и безопасную работу. Итак, откажитесь от устаревшего программного обеспечения и воспользуйтесь возможностями Windows 10!



